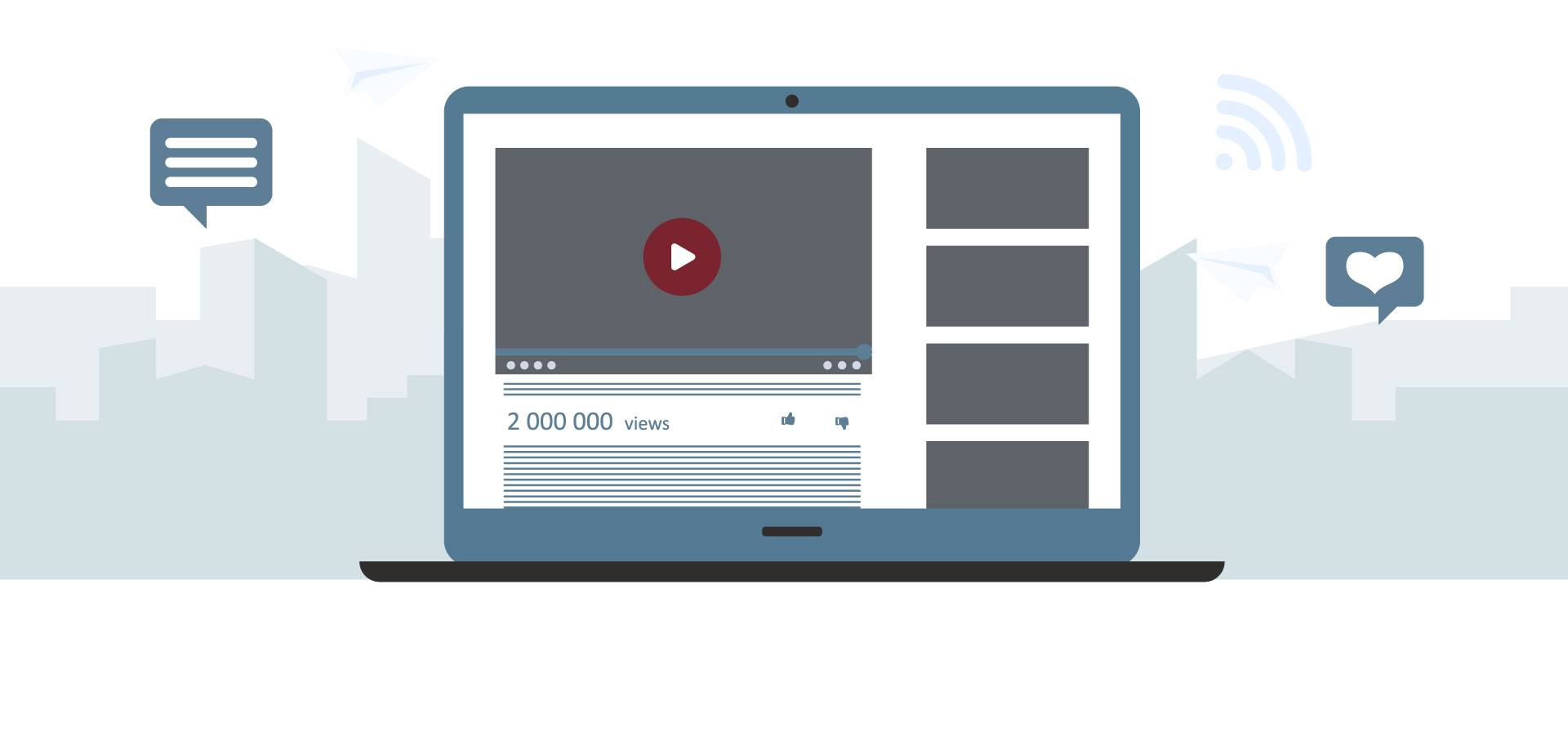Video is a popular choice for healthcare consumers who want information from websites. Businesses using video as a marketing tool has increased every year since 2016, with 88% of marketers reporting that video gives them a positive ROI. In Geonetric’s 2020 Healthcare Digital Marketing Survey, video production was one of the top areas poised for growth in 2021 by healthcare marketing respondents.
Investing in video makes sense — but it’s important to do it right.
Have you ever been in a public, quiet space without your headphones and needed to watch a video? Or, perhaps one of the characters in the show you’re binge watching has a strong accent, and you can’t understand what they’re saying. If you’ve ever been in one of these situations, you know how handy captions can be. Captions are not just a “nice to have” feature, they are necessary for some people.
Adding captions to your videos and allowing users to toggle them on and off provides a better user experience for everyone and helps your site be WCAG 2.1 AA compliant.
Here is guidance for adding captions, audio description (AD), and transcripts to your videos.
Captioning for Accessibility Compliance
Captions can be confusing if you do not realize there are several different types of captions.
- Basic Captions: These are written words, visible on the screen and synced with the video, often used by people who have difficulty hearing.
- Audio Description (AD): During pauses in the main sound track, AD provide information about what is happening in the scene (scene changes, characters, actions, and on screen text) for those who cannot see.
It’s important to note that prerecorded videos (with sound and visuals) need to be captioned for both of these user groups in order to be AA compliant with WCAG 2.1. Videos that are live streamed, have yet another set of guidelines you’d need to follow.
How to add captions
There are several ways to add captions to your videos and your approach depends mostly on where the videos will be hosted. Captions can be created using a time stamped text file (.srt, .sami, .xml) that is loaded into a media player and can be turned on or off. These are called closed captions. Or captions can be “burned into” the video layer during production and are always visible, these are called open captions.
Different media players support different types of caption files. There are basic and advanced closed caption files.
- Basic file formats (.srt, .sbv, .sub) only require basic timing information
- Advanced file formats, such as WebVTT, are recommended because users can configure the font, size, and color to make it easier for them read. Once those settings are saved, they are applied to any WebVTT video that user comes accross
Try not to rely only on one caption file format. Including both a basic and an advanced will ensure your captions are published and viewed by the largest audience.
Many popular video platforms allow you to upload your own captions. For example, YouTube allows you to use “Automatic Captions” or upload your own .srt file.
If you do not have a .srt file, using the automatic captions is a nice place to start, but be aware that YouTube doesn’t always translate the best, so you’ll likely need to go into the generated .srt file and correct some of the text.
How to add audio description
AD is typically added by creating an additional audio track that provides verbal descriptions of the visuals in a video. AD is rarely available, but is required to be AA compliant with WCAG 2.1.
Sometimes, in order to provide the amount of detail necessary, the video needs to be paused while the scene is being described and then started again. If this is the case, it’s usually easier to create two different videos, one with AD and one without. In order to comply with WCAG a version of the video with AD simply needs to be made available. This means that you can embed the version without AD your site, and provide a link to the version with AD.
Not all videos need AD, for example, if the video is simply of a doctor talking to the camera and there are no other visuals (charts, graphs, video clips of them walking through halls or smiling at patients, etc.) then, as long as that doctor introduces themselves at the beginning of the video, AD is not necessary.
YouDescribe is a free online tool that allows you to take a YouTube video and create an audio description soundtrack. There are also companies that will describe the video for you, such as AI Media and CaptionSync.
How to add transcripts
Although only mandatory to be AAA complaint, adding a transcript for your prerecorded media is a good idea.
A transcript is the only way that someone who is both deaf and blind can access the content in your video. The transcript needs to display as text on your website so it can be output in brail on a refreshable brail display.
Transcripts are important for not only video files, but audio files (like podcasts) too. Transcripts typically read like a screen play, including both the spoken words and descriptions of each scene.
There is another perk to adding transcripts for your audio and video files. Just like assistive technologies, web crawlers read text. Providing text versions of your media allows web crawlers to index the wonderful content you’ve spent so much time creating.
Time to get started!
If you’re looking for more information, check out the W3C guidelines on captions. YouDescribe offers a nice step-by-step tutorial on adding AD, and the Bureau of Internet Accessibility shares some tips for YouTube closed captioning. If you’d like to talk to a member of our team about how to improve the accessibility on your site, you can sign up for a free accessibility checkup.