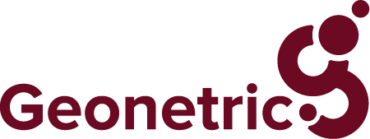Your forms are an essential part of driving business and engagement, but if they’re not built well, you might be losing opportunities you didn’t even know you had.
That’s why considering your form’s voice and tone, error messages, security experience, and transparency are so important to the user experience (UX). And that UX carries over into trust and recognition of your brand, driving present and future conversions.
Here are five ways you can connect with users through your forms.
1. Speak their language – plain language, that is
Whether through error messages, labels, or tooltips in your forms, speak the language of your audience. Most of the time, that’s plain language – or writing so your audience can understand it the first time they read it.
Error messages are a great example. There might be a technical reason a form didn’t submit, but does technical jargon have any meaning to someone using your form? Or does it aid them in fixing the problem? Probably not.
When writing form directions, labels, error messages, and tooltips, keep proven web writing best practices in mind – use plain language written at an eighth-grade reading level, give helpful descriptions, and when there is a problem, provide constructive advice so users can them fix it.
2. Keep form fields in a single column
There’s something quite annoying about having to scroll left and right on your mobile device to see the whole of a screen. This happens most with forms that aren’t responsive or have too many columns of fields.
Best practice dictates that a single column form experience is best for keeping information linear. It removes barriers that can cause cognitive load – the psychology phrase used to describe “the amount of working memory resources.” Think of it like your computer running slow because too many applications are open.
Cognitive load has a lot to do with how we use the web and interact with tasks, and the more barriers in our way, the less likely we are to complete something. The same goes for your users.
Single column forms help eliminate that load, focusing the mind on one line, one field, at a time. It also plays nicely with mobile devices and smaller screen sizes.
3. Tell them why you’re asking for information
Forms can already be a chore to fill out, so if you’re asking for information that people aren’t sure they need to give you, the least you can do is explain why.
Information like birthdays, zip codes, and phone numbers may be needed for more detailed forms, but if you’re trying to get someone to sign-up for your email marketing, is it needed?
If you decide that, yes, you need that information, it’s best practice to let the user know why, especially if it’s not immediately clear. An easy-to-reach tooltip – a clickable icon or button that displays helpful text to users – can come in handy. For example, if it’s an email sign-up asking for a user’s birthday, use a tooltip to explain that you’ll customize content and preventative information based on their age.
Likewise, if you don’t have to ask for this information – skip it. It’s best practice to only ask for the information you need, not the nice-to-have information. Asking someone to complete a form is asking for their time and attention, so only require the information that’s most pertinent to their stage of the journey.
4. Highlight each field individually
You probably spend your time online with more than one window open, right? So do your users. That means their attention is divided between your form, a store shopping cart, their grocery list, and any other tasks they’re doing online.
To help them stay focused and complete the form, enable autofocus on your form fields.
What is autofocus? Autofocus uses a different appearance or color to focus the user’s attention on one field at a time, usually the field that’s next on the form. This allows users to pay closer attention to the information you’re asking, rather than feeling like they have to wander their eyes around the screen to see what to do next.
Like single-column forms, autofocused fields lower the chance of cognitive load. They also help users relying on screen readers or assistive tools to navigate the web more easily complete your form.
5. Make sure your form is accessible and inclusive
Accessibility is less about making something accessible to differently-abled bodies, and more about making sure your experience is inclusive to all.
With forms, it’s easy for things to get inaccessible very quickly. So if you want to deliver an inclusive experience for your form users, follow these guidelines:
- Enable autofill options, which relies on previously input information on a device to complete the same fields of your form
- Make autofocus and plain language a part of your form development every time to make it easier for all people to complete your form
- Build single-column forms when possible to avoid cognitive load and make it easier for all people to use
- Keep form field labels and instructional or example text outside the form field – don’t use placeholder text, if you can avoid it
- Ensure your forms are keyboard accessible, which includes tab-through options, enter-for-submit commands, and the ability to complete the entire form without the use of a mouse
Not sure where else your form should be accessible? Check out the AAA standards for Web Content Accessibility Guidelines (WCAG) to get up to date.
Apply those best practices
Online forms are a critical part of your web presence. If you want help optimizing your forms and improving conversions, our UX experts can help. And if you’re in the market for a new form builder, one that’s built specifically for healthcare websites, you should check out Formulate. Sign up for demo today!